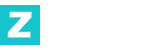DirectX修复教程:解决运行难关的详细步骤
DirectX是微软公司开发的一套用于多媒体和游戏开发的API(使用程序编程接口),广泛使用于计算机图形、音频、视频等领域。但是,由于系统更新、软件冲突或文件损坏等动因,DirectX可能会出现故障,导致游戏或使用程序无法正常运行。本文将详细介绍DirectX修复的步骤,帮助用户快速解决难关。

一、DirectX修复的关键性
DirectX是计算机运行图形密集型使用程序的核心组件,包括许多游戏、3D建模工具和多媒体软件。如果DirectX出现故障,可能带来使用程序崩溃、画面显示异常或完全无法运行。由此可见,及时修复DirectX难关对保障计算机的正常运作至关关键。
二、常见DirectX难关特征
在修复DirectX之前,我们需要了解一些常见的难关特征,以便更好地诊断难关。以下是几种常见的DirectX故障表现:
- 使用程序崩溃或闪退:当你运行依赖DirectX的使用程序时,程序可能会突然崩溃或闪退,通常会显示错误提示。
- 画面异常:DirectX故障可能导致的画面难关包括黑屏、花屏、帧率低或图形渲染错误。
- 声音难关:DirectX不仅解决图形,还涉及音频功能,由此可见故障可能带来声音缺失或杂音。
- 系统提示错误代码:DirectX故障时,系统可能会显示错误代码,如“DirectX failed to initialize”或“DXGI error”。
三、修复DirectX的详细步骤
修复DirectX难关通常需要通过检测、卸载和重新安装来完成。以下是详细的操作步骤:
1. 检测DirectX状态
在修复之前,我们可以先使用微软官方提供的DirectX诊断工具来检测系统中DirectX的状态。以下是操作步骤:
- 打开“运行”对话框(按
Windows键 + R)。 - 输入
dxdiag并按回车,运行DirectX诊断工具。 - 在诊断工具中,查看“DirectX 状态”部分,确认是否存在错误或警告。
- 记录下诊断影响,以便后续修复。
2. 卸载旧版本的DirectX
DirectX的修复通常需要重新安装,由此可见卸载旧版本是一个必要的步骤:
- 打开“控制面板”,选择“程序和功能”。
- 右键点击并选择“卸载/更改”。
3. 下载并安装最新版本的DirectX
微软定期更新DirectX,以修复已知难关并提升性能。以下是安装步骤:
- 访问微软官方网站,下载最新版本的DirectX。
- 双击下载的安装文件,按照提示完成安装。
- 安装完成后,重新启动计算机以确保更改生效。
4. 更新显卡驱动
DirectX的正常运行依赖于显卡驱动,过时或损坏的驱动可能导致DirectX故障。以下是更新显卡驱动的步骤:
- 右键点击“此电脑”,选择“管理”。
- 在左侧菜单中,选择“设备管理器”。
- 展开“显示适配器”,右键点击显卡,选择“更新驱动程序”。
- 安装找到的新驱动,并重启计算机。
四、修复后的验证
完成修复后,需要验证DirectX是否正常工作:
- 重新运行之前出现难关的使用程序或游戏。
- 使用DirectX诊断工具再次检测系统状态。
- 确保所有难关特征均已解决。
五、注意事项
修复DirectX时,需要注意以下几点:
- 备份关键资料:在进行系统更改前,建议备份关键资料,以防万一。
- 使用官方工具:仅使用微软官方提供的工具和驱动,避免第三方软件带来的风险。
- 定期维护:定期检查系统更新和驱动版本,预防难关再次发生。
六、总结
DirectX修复是解决计算机图形和多媒体难关的关键步骤。通过检测、卸载、重新安装和更新驱动,我们可以有效修复DirectX故障,确保使用程序的正常运行。希望本文的详细教程能帮助用户快速解决难关,提升计算机的使用体验。